|
|
|
|
|
FineTime provides a number of options which determine the way in which information is presented on screen, in printouts, and in exported timetable data. These options can be accessed through the Timetable Display Options dialog shown in Figure 4.1. The dialog is invoked by choosing View - Options from the menu bar.
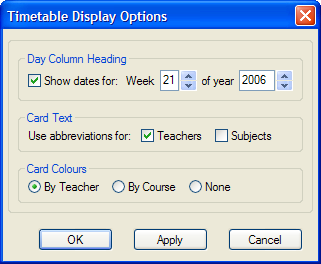
|
Click Apply to see the effect of the chosen options on the appearance of your timetable; click OK to dismiss the dialog when you have finished changing the display options.
If required, FineTime will display specific dates rather than a simple day name in the timetable day column header area. This may be useful if one-off timetables for single weeks are required rather than a timetable which is valid for repeated weeks.
Check the box in the section marked Day Column Heading to have FineTime include dates in the timetable day column headings. Enter the appropriate numbers in the week and year boxes to specify the range of dates which should be displayed.
The check boxes in the Card Text section allow you to specify whether the teacher and/or subject abbreviations should be used in the timetable display rather than shortened forms of the full teacher and course names.
Check the Teachers box if you would prefer FineTime to use your entered abbreviations for teachers rather than shortened teacher names; check the Subjects box to have FineTime show subject abbreviations instead of shortened course names.
The lesson cards displayed in the FineTime windows can be coloured according to their teacher or course. Select the By Teacher radio button in the Card Colours section if you would like the lesson card colours to reflect their teachers; otherwise select the By Course button to see the cards coloured according to their courses.
If you do not want the cards to be coloured, select the None button in the Card Colours section. All the cards are then left white. Choose this option before printing out or exporting timetables if you do not want the card colours to appear in the output.
Note that, when the cards are coloured by teacher, lesson cards in the reservoir take the colour of the teacher assigned to lessons of that type. If no teacher is assigned to that lesson's group / course combination, the card appears white.
|
|
|
|
|